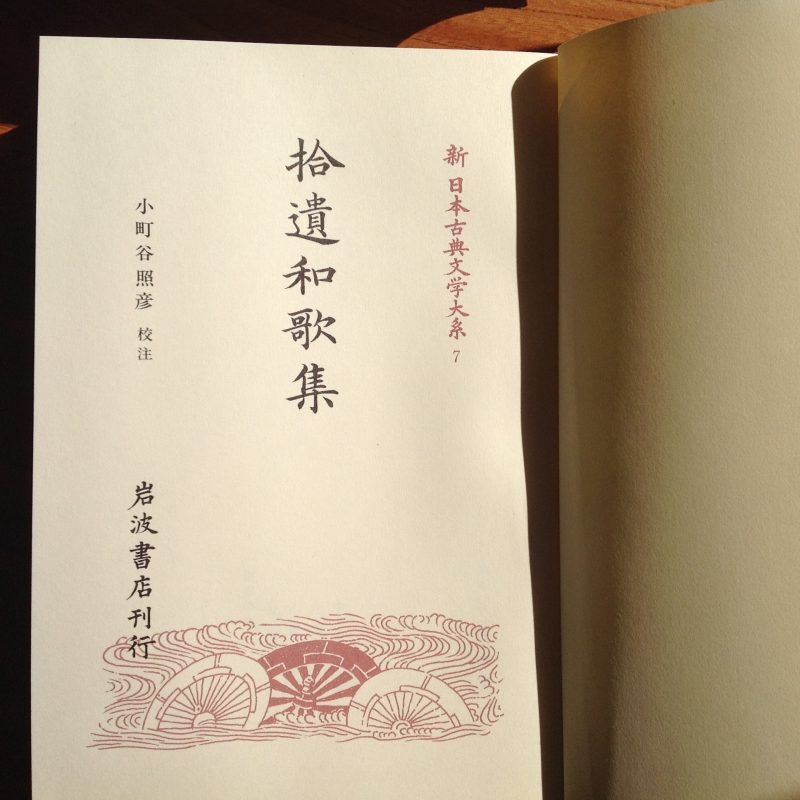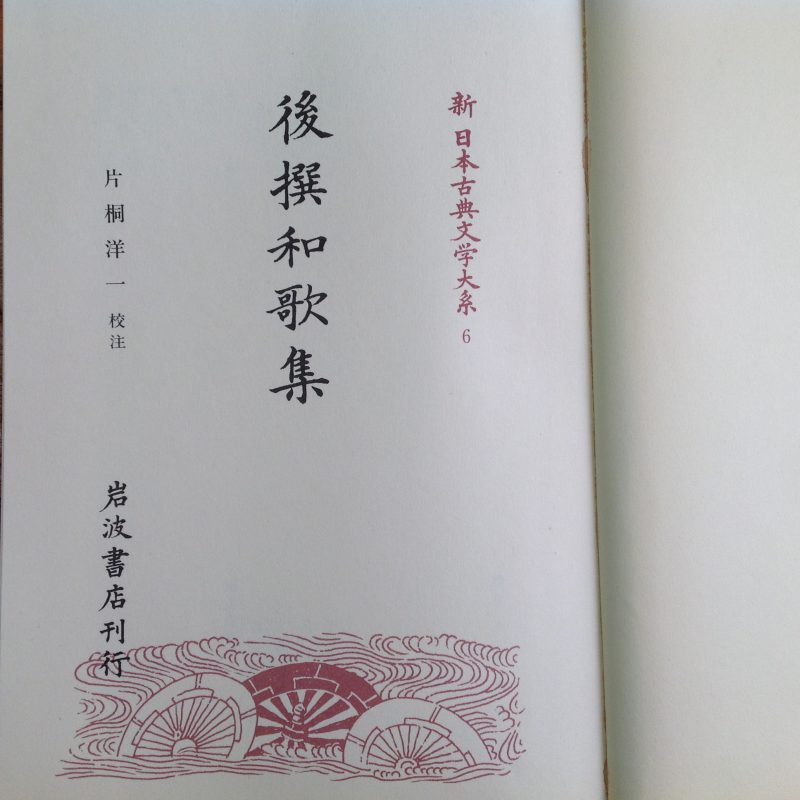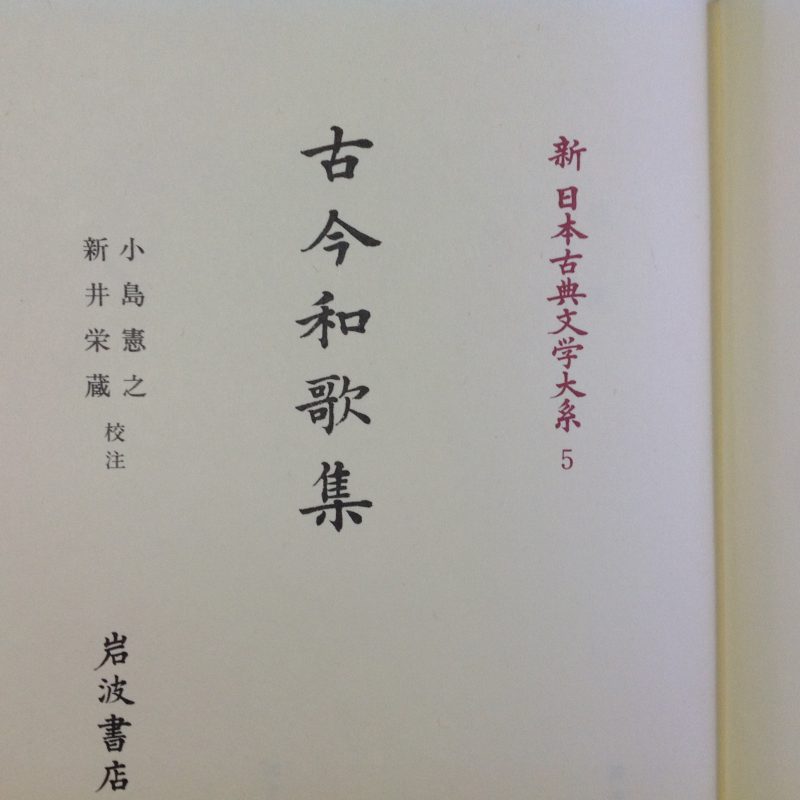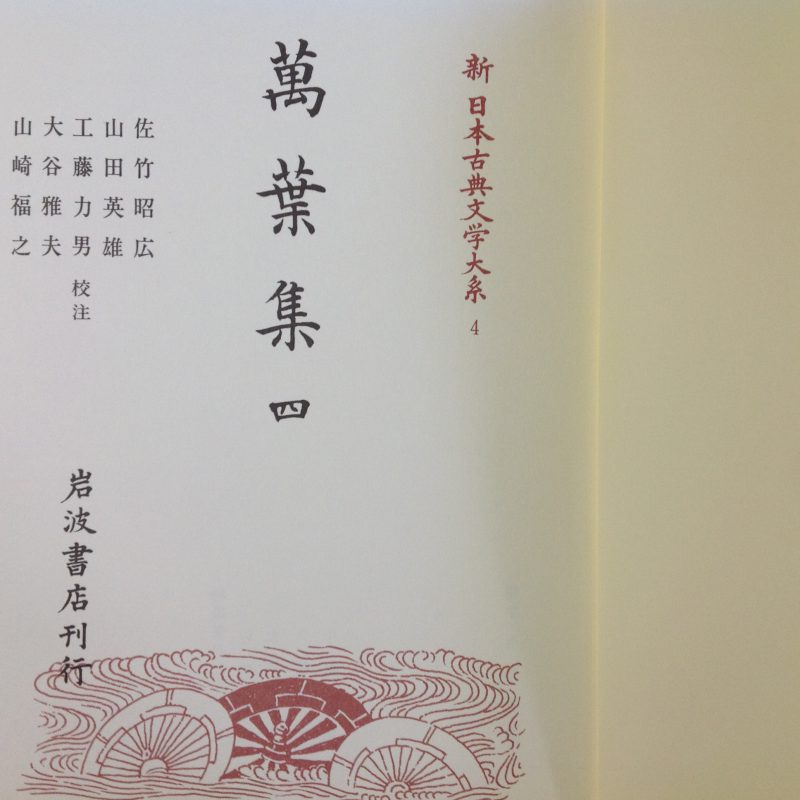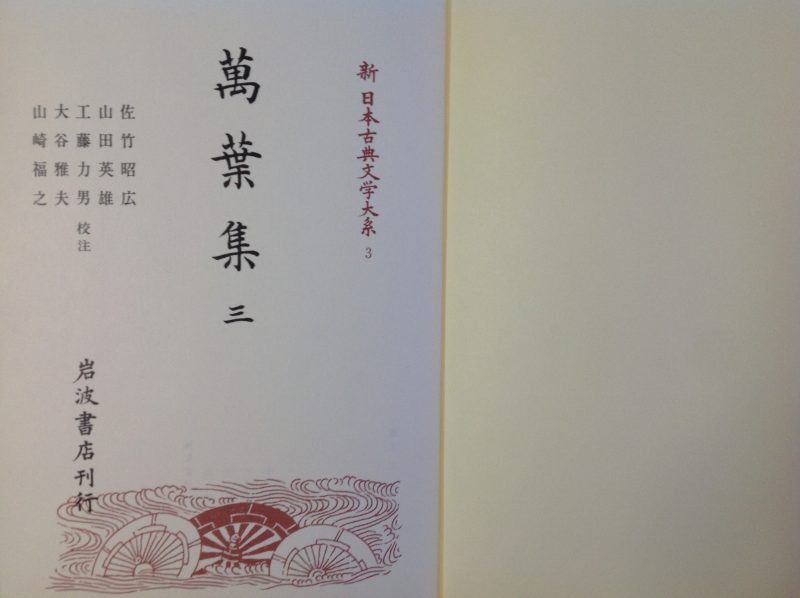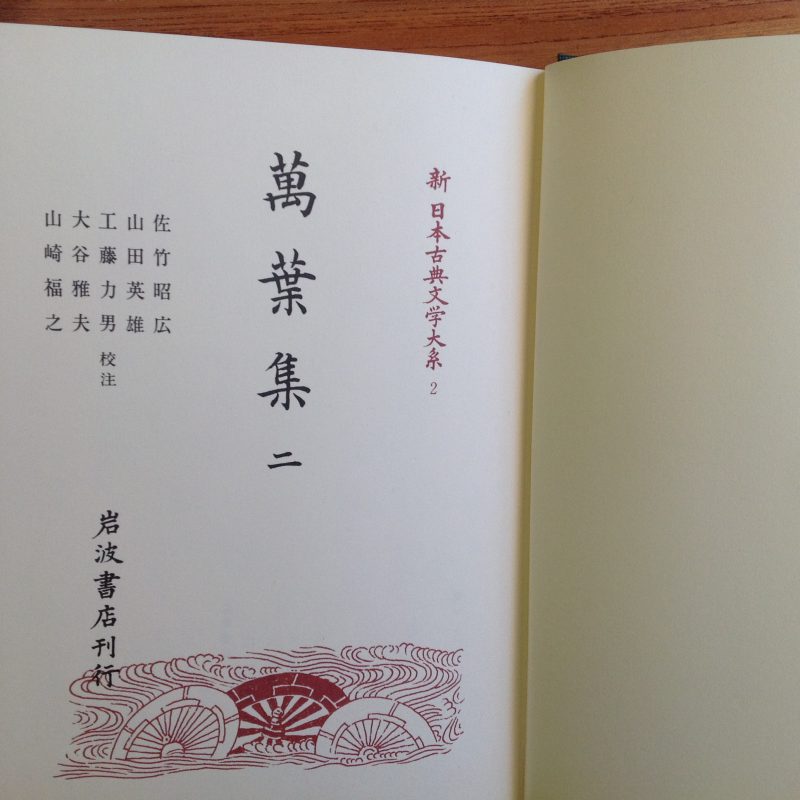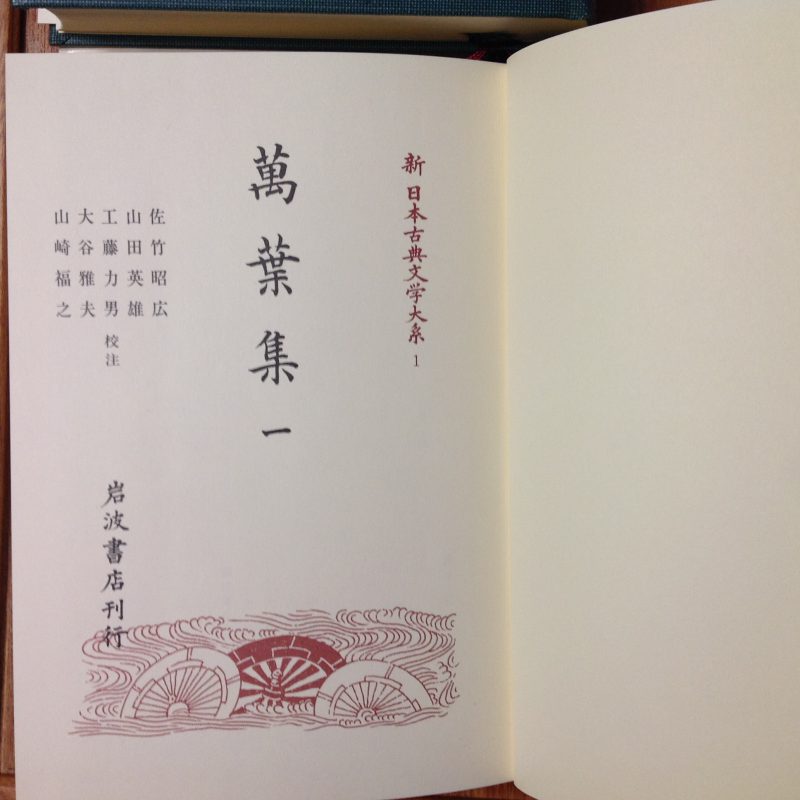Contents
『拾遺和歌集』を読む
歌集について
『拾遺和歌集』は、これまで見てきた古今・後撰に次ぐ第三番目の勅撰和歌集である。(ただ、成立についてはいろいろあるようだ)
「拾遺」という名のとおり、古今・後撰両集で入れ残した歌を拾うという意味を持っているようだ。
貫之・躬恒といった古今集の主要歌人の歌がさらに多く取られ、後撰集には取られてなかった後撰集の編者たちの歌が初めて多く採用されている点、さらには柿本人麿の歌が極めて多い点からそれは言える。(ただし、人麿の真作とみとめられる歌はわずかに過ぎないようだが。)
また、当時の専門歌人でない貴族たちの歌が多いのもその特徴と言える。これは和歌が貴族の間で日常化したことの証左だろう。
部立は全20巻でこれまでの歌集と同じだが、特徴的なのは「雑春」「雑夏」「雑秋」「雑冬」という巻があることだ。
では、内容的にはどんな特徴があるのだろうか?そこで今回はこの『拾遺和歌集』和歌集で初めて多くの歌が取られた歌人の歌を中心に見ていくことにする。
歌人
源順
わかやとのかきねやはるをへたつらん夏きにけりと見ゆる卯の花
「屏風に」という詞書きがある歌。いわゆる「屏風歌」だ。これは平安時代になって貴族の間でインテリアとして流行した大和絵の屏風に歌を書き込んだ物だ。
源順は後撰和歌集の編者だが、当代きっての学者だったようだ。万葉集の訓詁や漢文にも通じていたと言われる。「卯の花」は夏の身近な花。
平兼盛
み山いてて夜はにやきつる郭公暁かけてこゑのきこゆる
前の歌の詞書きに「天暦御時歌合」とあり、この歌も歌合の一首。歌合は歌人を左右二組にわけて、その詠んだ歌を一番ごとに比べて優劣を争う遊びだ。
当時の貴族の間で流行していた思われる。いかに和歌が貴族の間で日常的な物となっていたかの証左である。兼盛もこの集から多くの歌が取られている歌人の一人。
恵慶
あまの原そらさへさえや渡るらん氷と見ゆる冬の夜の月
これも歌合の一首とされる。冬の寒さから月を氷に見立てる。その後今昔物語集や古本説話集に引かれる。恵慶は法師だが、その経歴は不明。
但し、20首近くの歌が収録されていて、当時の歌壇においてそれなりの地位を占めていたと思われる。仏教徒がこうした歌人として現れるのもこの時代の特徴か。
歌はよく言えば平明だが、悪く言うと当たり前すぎる。
元輔
いかはかり思ふらむとか思ふらんおいてわかるるとほきわかれを
巻第六「別」にある歌。元輔は清少納言の父。高齢で地方に赴任する下級貴族の思いが切々と伝わって来るいい歌。「思ふらむとか思ふらん」の句が破調。
「わかる」「わかれ」の反復も心情を良く伝える。
公任
しもおかぬ袖たにさゆる冬の夜にかものうはけを思ひこそやれ
当時の歌壇において重要な地位を占めた人物。貴族としても上位の貴族であり、皇族とも関係が深い。
晩年は出家したと言われる。ここにも当時仏教が深く貴族の間に浸透していたことがうかがわれる。
冬の寒さを鴨に同情を寄せる形で表現。
村上天皇
山かつのかきほにおふるなてしこに思ひよそへぬ時のまそなき
恋の歌。これは古今の以下の歌を元に発想。
あな恋し今も見てしか山がつの垣ほに咲ける大和撫子
「時のまそなき」は「一時だってない」という意味。女性を大和撫子に装えるのはこのころからあったのか。
想像の歌だろうが、こうした情緒を尊ぶ風はいかにも日本的な気がする。村上天皇は多くの歌が取られている。
道綱母
歎きつつ独ぬる夜のあくるまはいかにひさしき物とかはしる
道綱母は言わずと知れた「蜻蛉日記」の作者。歌も有名。数は多くないが、この拾遺和歌集で初めて歌が取られている。謂わば女性の恨みの歌。当時の結婚形態がなせる恨み。
和泉式部
暗きより暗き道にそ入りぬへき遥に照せ山のはの月
作者名には「雅致女式部」とあるが和泉式部の歌。和泉式部はのちに有名となるが、この一首だけがこの集に載る。詞書きに「性空上人のもとに、詠みて遣はしける」とあり、仏教的な要素の濃い歌。
「暗き」闇は煩悩の闇を指す。「山のはの月」は上人を指し、いわば真如の月。煩悩で迷いに迷っている私に光明をもたらしてほしいと言っている。
この歌はのちに「古本説話集」や「無名草子」「沙石集」に引かれている。「沙石集」ではある遊女の歌となているらしい。いずれも煩悩多き女性の心情の象徴。
ここにも仏教の影響を色濃く見ることができる。
その他
こうしてざっと「拾遺和歌集」を繙いてみると、平明でわかりやすい歌が多いこと、また仏教的な影響が色濃くなったこと、うたが貴族の間でかなり一般化したことなどがうかがえた。
また、「物名歌」という分類があって、これがかなり多く取られている。
ほとんど「言葉遊び」の歌で文学的に見るべきところはないようだが、今後歌がどんどん技巧化していく端緒のような気もした。
歌の引用は便宜上以下のサイトによった。
https://ja.wikisource.org/wiki/拾遺和歌集
この項了