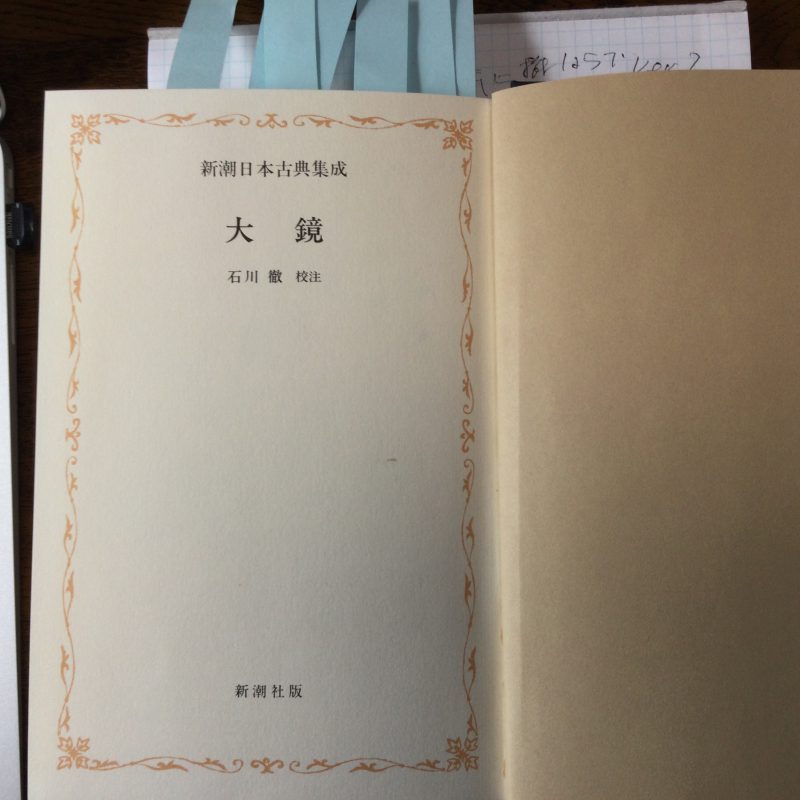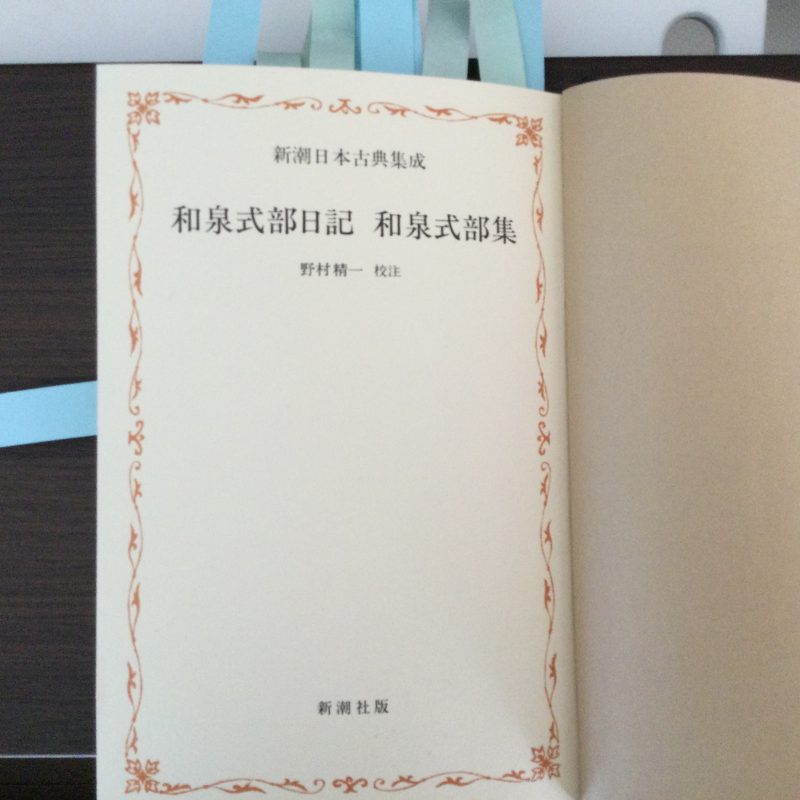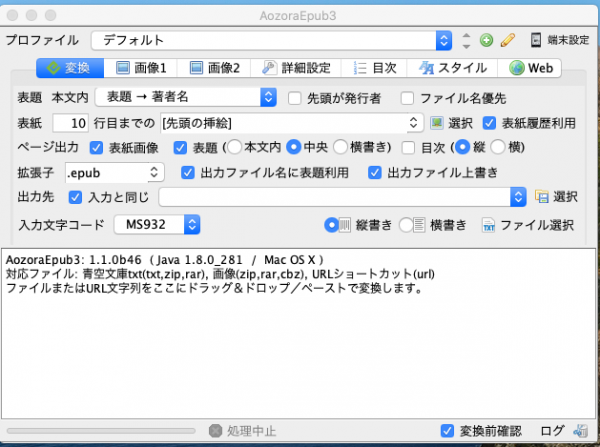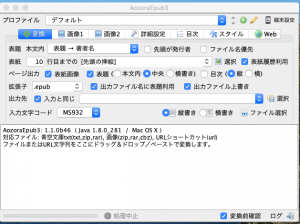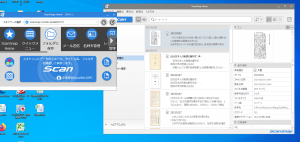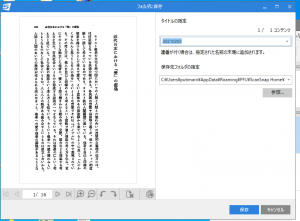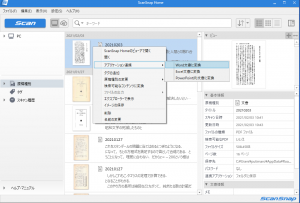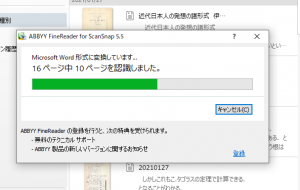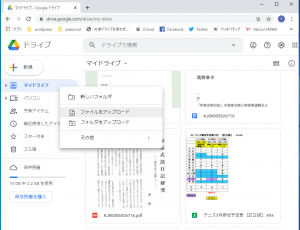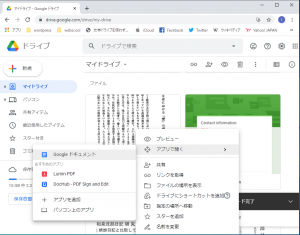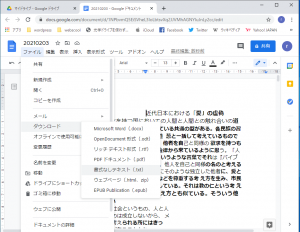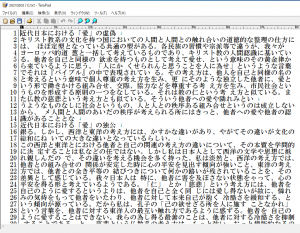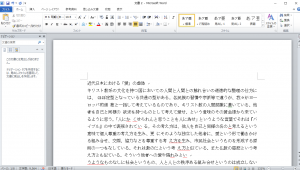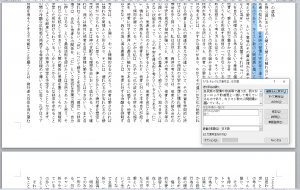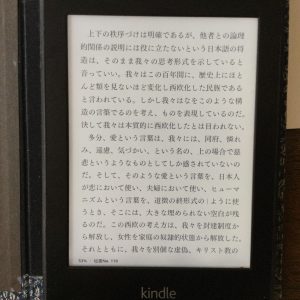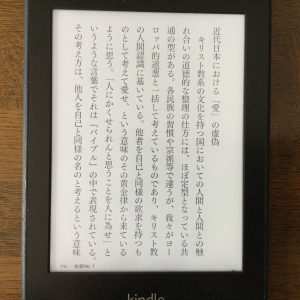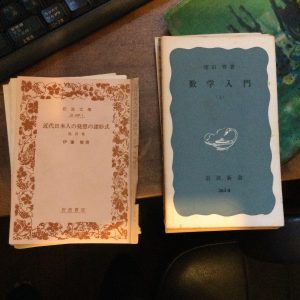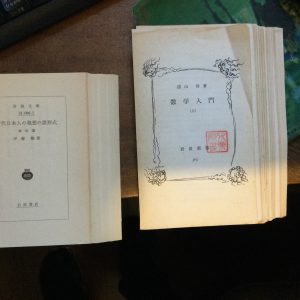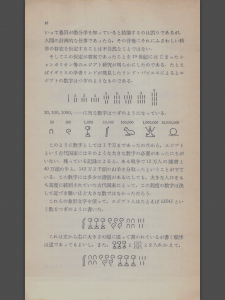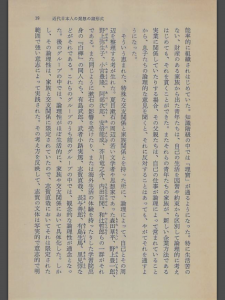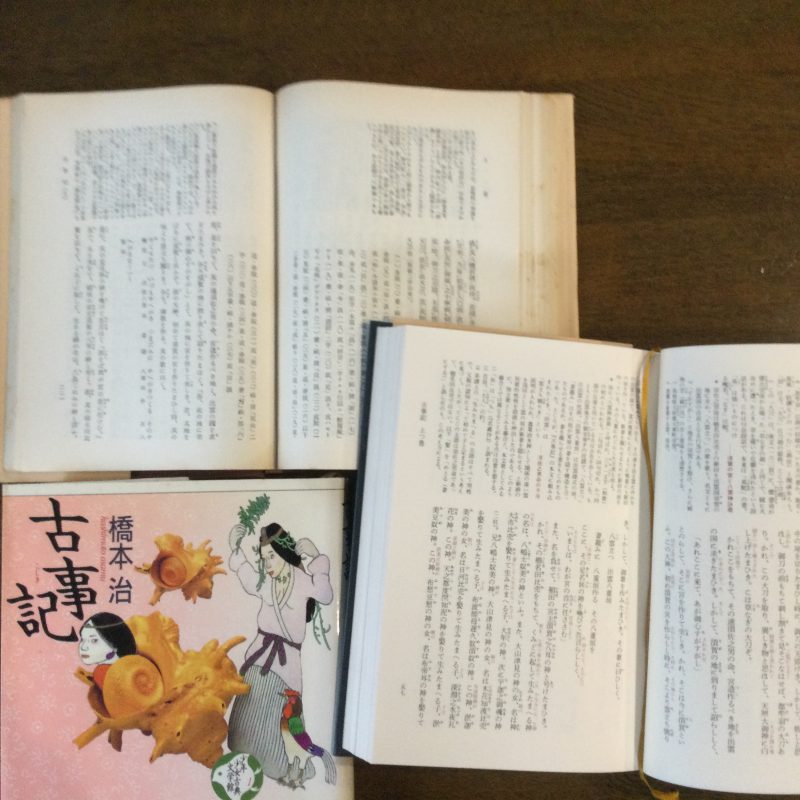今回は『大鏡』だ。
これまでこの作品は部分的には読んいた。実は浪人時代、とある予備校で古典の試験対策の教材によく使われていたためだ。それはかつてこの作品が東大等有名大学で出題されることが多かったためだと言われている。現在はどうか知らないが、高校の古典の教科書にも取られていたと思う。ただ、この作品はそれだけの印象で、興味を惹かれるものではなかった。
しかし、今こうして通読してみると結構興味深い作品であることがわかる。まずはその設定が面白い。これは知っている人も多いと思うが、現実離れした年齢の老人が昔語りをするということで歴史が語られれるという設定だ。190歳の大宅世次と言う人物と夏山重木と言う180歳ぐらいの人物がかつて宮中近くに働いていて見聞きしたことを語り合う。そこに聞き役の侍風の男も登場し、二人の妻も話の中で登場する。それを「筆者」が記録したと言うのだ。
また、この作品が歴史物語と言われているように平安期の歴史を様々なエピソードで語っている点だ。勿論正式な歴史書ではないが、それに変わりうる内容を持っている。(実は『日本書紀』以来の正式な史書はこの時代で途切れてしまっている。)しかもそれを「かな文」で記述している点にも注目される。当時「かな」は女手と言われ、男子が書くものではなかった。しかしこの作品は男性が書いたと思われ、一応の歴史書の体裁を持っている。(よくこの作品と比較される『栄花物語』は赤染衛門と言う女性の手になる。)
ではまずその全体の構成を見てみよう。
第一から第六までの六巻構成である。
第一が「帝王本紀」で天皇紀である。五十五代の文徳天皇から六十八代の後一条天皇まで14代の時代が語られている。
第二からは「大臣列伝」で藤原氏の大臣たちを中心に語られる。
第二が左大臣冬嗣から左大臣師尹まで11名の大臣
第三が右大臣師輔から太政大臣公季まで5名
第四が太政大臣兼家・内大臣道隆・右大臣道兼の3名
そして
第五・第六がこの物語の中心人物太政大臣藤原道長の物語である。
こうみると内容が平安期の藤原氏の歴代の栄華の物語のように見えるが、実は決してそうでもない。それぞれの時代の天皇なり、大臣を挙げて、その時代にあった事件や様々なエピソードを語るところに眼目がある。
例えば興味深いのは以下のようなエピソードだ。
花山天皇が藤原道兼に騙された話(第一)
大鏡という書名の由来(同)
菅原道真の物語(第二時平伝)
和泉式部のエピソード(第二師尹伝)(第四兼家伝)
三島大明神が藤原佐理の書を所望された話(第二実頼伝)
藤原公任大井河三船のほまれの話(第二頼忠伝)
小一条院、東宮退位の意向を漏らす話(第二師尹伝)
道長の話(これは色々)(第五・第六)
と言ったものだ。
その中でいわば政治的事件を語った部分と当時の才人たちの才芸の話が面白い。また、前回取り上げた和泉式部についても触れていて、いかに彼女が有名人であったかが窺えるのも興味深い。菅原道真の物語はこの後、人口に膾炙した話で今でも取り上げられることも多い話だ。これらのエピソードを勿論ひとりの人物が見聞きしたはずはない。ということはこの作品が描かれた時にはすでに世間で語られていた話だと思われる。つまり、この歴史物語は一つの説話集ということでもあるのだろう。しかし、一方で全くの作り話ということもない。それなりの歴史的事実に基づいているはずだ。しかも作者はそうした歴史的事実についてある程度批判的な注も加えている。このことがこの書を単なる平安藤原家讃歌に終わらせていない所以である。
例えば、と言うことで、こうしたことを花山天皇の部分で取り上げて見てみたい。
まずは歴史的事実だが、花山天皇は第65代天皇で冷泉天皇の第1皇子、母は太政大臣藤原伊尹の女懐子だという。在位は984年からのたったの二年に過ぎないが、饗宴の禁制を布告して宮廷貴族社会の統制、引締めを図り、902年(延喜2)に出されて以来布告されていなかった荘園整理令を久々に布告するなど、革新的な政治路線を打ち出した、という。しかし藤原道兼の偽計に陥り出家し、退位後は仏事や風流をこととし、和歌をよくした、という。また996年には誤解により藤原伊周の従者に射られたという事件にも遭遇している。(「日本大百科全書」森田悌氏による)
さて、『大鏡』の本文は以下だ。
「花山寺におはしましつきて、御髪下させたまひて後にぞ、粟田殿は、
『まかり出でて、大臣にも、変はらぬ姿今一度見え、斯くと案内申して、必ず参り侍らむ。』
と申したまひければ、
『我をば謀るなりけり。』
とてこそ、泣かせたまひけれ。あはれに悲しき事なりな。日ごろよく『御弟子にてさぶらはむ』と契りて、すかし申したまひけむが恐ろしさよ。東三条殿は、『もしさる事やしたまふ』と危ふさに、さるべく大人しき人々、なにがしかがしといふいみじき源氏の武者たちをこそ、御送りに添へられたりけれ。京のほどは隠れて、堤の辺よりぞ、うち出で参りける。寺などにては、『もし、押して、人などやなし奉る』とて、一尺ばかりの刀どもを抜きかけてぞ目守り申しける。」
ここでいう「粟田殿」とは藤原道兼、「東三条殿」とはその父藤原兼家のこと。要するにこの藤原親子が花山天皇を騙して退位出家させたお話。道兼が一緒に出家しようと持ちかけて、先に花山天皇を出家させ、自分は父に出家前の姿を今一度見せると言って逃げてしまう。しかも、万が一のことを考えて父の兼家が自分の息子を出家させないように警護の武士までつけていたと言う。まさにクーデター。要するに外戚にあたる当時皇太子であった一条天皇を早く天皇の座に据えんがための策略だった。これは花山天皇の施作(饗宴の禁制を布告・荘園整理令など)に対する不満も背景にあったかも知れない。花山天皇とて藤原氏の外戚であったが、早くに外祖父の藤原伊尹は亡くなってしまい、後ろ盾を失っていた。したがってこれは藤原氏内部の権力争いでもあったわけだ。それは菅原道真の失脚とは違っていた。そしてこの事件を「あはれに悲しき事なりな。」「契りて、すかし申したまひけむが恐ろしさよ。」とこの事件を語る人物(大宅世次)に語らせているところが注目される。別段ここで筆者は藤原氏の横暴を批判しているわけではないが、一定の距離を持って描いていることは事実だ。こうした姿勢は他でもみられる。
もう一つ、和泉式部のエピソードについて触れておきたい。
「(前略)また、今一所の女君は、冷泉院の四の親王、帥宮と申す御上にて、二三年ばかりおはせしほどに、宮、和泉式部におぼし移りにしかば、本意なくて、小一条殿に帰らせたまえにし後、このごろ聞けば、心得ぬ有様の、殊の外なるにてこそおはすなれ」(第二師尹)
「この春宮の御弟の宮たちは少し軽々にぞおはしましし。帥の宮の、祭のかへさ、和泉式部の君と相乗らせたまて御覧ぜしさまも。いと興ありきやな。(中略)いかにぞ、物見よりは、それをこそ人見るめりしか」(第四兼家)
いずれも和泉式部と帥宮について語っている。上は和泉式部日記の結末にあったように、帥宮が屋敷に和泉式部を入れたが故に正妻の「今一所の女君」すなわち皇后の妹が実家にもどって零落してしまったという話。やや同情をもって語っている。
下は葵祭の際に帥宮が車に和泉式部を同乗させて見物している様子を描く。中略の部分はその派手な様子を描いているが、ここで語り手の世次の言を借りてそれを「いと興ありきやな」と言い。祭り見物の人々も祭りそっちのけでその帥宮と和泉式部の車の様子を見ていたと言っている。
こうした部分は読んでいて、とてもリアリティーがあるように感じられる。和泉式部という人物がいかに当時有名な人物であったかが読み取れるし、この親王との恋愛?が、いわば芸能人並みに取り沙汰されていたがわかる。
こう読んでくると、この『大鏡』という作品が平安時代の貴族社会の実相をよく捉えているのがわかる。それは当時を見聞きした人物が語るという設定にもよるのだろうが、この歴史物語のスタイルが後の歴史物語はもちろん説話集や軍記物語等にも影響していると言えるようだ。
今回はここまでにしておく。次回は『金塊和歌集』をとりあげる。