ScanSnapを実行
ScanSnapをUSB接続した上でScanSnapHomeを起動
Scanをクリックして、スキャン画面を出し、左下の二つの丸ボタンから
カラーモードを「白黒」に、画質を「ファイン」に設定
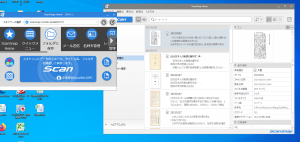
原稿(16ページ8枚)を下向き、若いページが下にくる形でセットして、
(下からスキャンされるので)
本体の四角い青くなったScanボタンを押す。

30秒ぐらいでスキャン終了し、保存画面が現れる。「ファイン」でも「白黒」だと速いようだ。
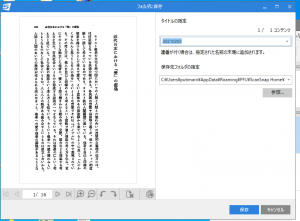
(この場合保存場所をデスクトップ等に変えておくとよい。)
OCRを実行1
保存をしたら、今回はまずScanSnapHomeに付属するアプリでOCRを実行してみる。
付属のABYYFineReaderというツールだ。
ScanSnapHomeから保存された文書の上で右クリックし、
「アプリケーション連携」から「Word文書に変換」を選択
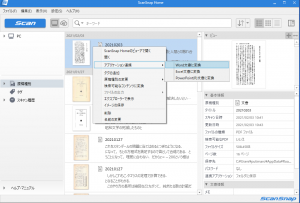
変換中の画面が現れて(もしくはタクスバーに)
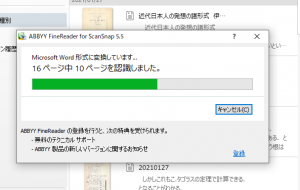
変換が終了すると同じファイル名.docxで保存される。
品質は以下の画像だ

思ったよりうまく認識できている。
レイアウトも同時に認識している。
OCRを実行2
今度はGoogleで変換してみる。
Google Chromeを起動して、右上のGoogleアプリボタンから「ドライブ」を選択
「マイドライブ」で右クリック、「ファイルをアップロード」を選択
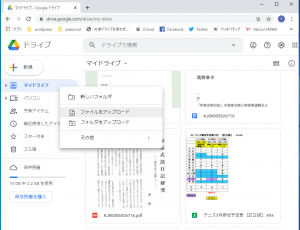
保存されたPDFファイルを指定する。
(保存場所を変更していない場合は C:\Users\(今ログインしているユーザー名)\AppData\Roaming\PFU\ScanSnap Home\ScanSnap Home にある。(しかもデフォルトでは隠しフォルダになっている可能性があるので注意))
次にアップロードされたファイルの上で右クリック、「アプリで開く」から「Googleドキュメント」を選択
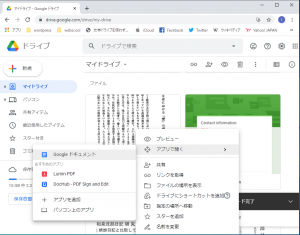
しばらくして現れた画面で上の「ファイル」から「ダウンロード」から「書式なしテキスト(.txt)」を選択
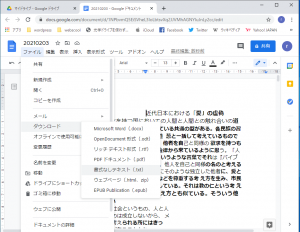
それをエディタで表示する
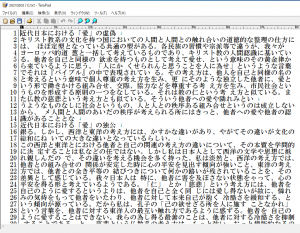
ここで校正してもいいのだが、これを今度はWordに貼り付ける
エディタですべて選択し、コピーし、Wordを起動して新規文書を作成し、貼り付ける。
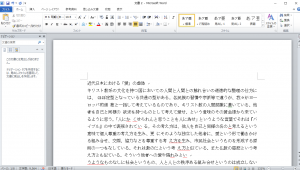
文書の校正
この文書の変換上の特徴を把握する。
①奇数ページ上段余白にある横書きタイトル名も認識している。
②半角スペースがところどころに入る。
③改ページのところで改行が入る。
まずここを置換機能を使って校正しておく。エディタ上でやるといい。
そのうえでwordの校正機能を使う。
ここはあまりこだわらずに自分の文章感覚で校正すればいい。
というのはwordの校正機能は絶対ではないからだ。
ここまで来たら縦書きにしてみよう。
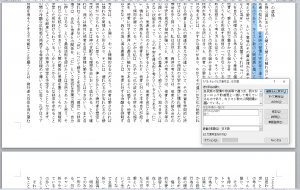
Kindleにアップ
ではこのワードのファイルをKindleにアップしてみる。
添付ファイルで自分のアマゾンKindleのアドレスに送る。
ただ、このままだと縦書きにしたはずのファイルがKindle専用機で横表示になっている。
しかし、文字の拡大等はできるようになっていて、PDFそのままより圧倒的に見やすくはなっている。
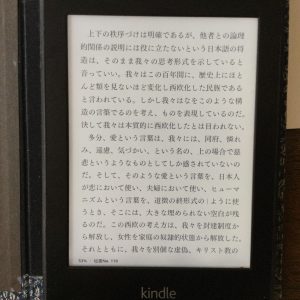
しかし、縦書き表示にしたいのでwordファイルではなく、電子ブック形式にしてみる。これについてはかつて記事に書いたことがある。
(リンク)
しかし、これは青空文庫の話なので、別の方法を模索した。
まずは縦書きのワードのファイルを電子ブック形式にする。
今回はWIN上でフリーソフトを使い、取りあえすepub形式のファイルに変換した。
(実はMacであればPagesを使えばepub形式に出力できるが、これも縦書きにするにはかなり手間がかかる。これについては別途書く予定がある。)
それをアマゾン本家のKindle Previewerを使ってKindle形式にさらに変換する。
Kindle PreviewerをDLして、導入し、そこにePubファイルを読み込ませた上で、mobi形式でエクスポートする。
それをアマゾンにメールでアップする。
こうすればKindle専用機で縦書きで表示される。
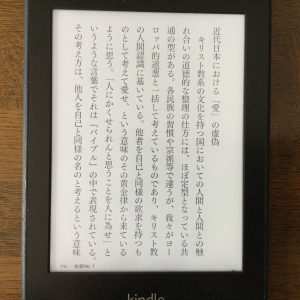
今日はここまで。