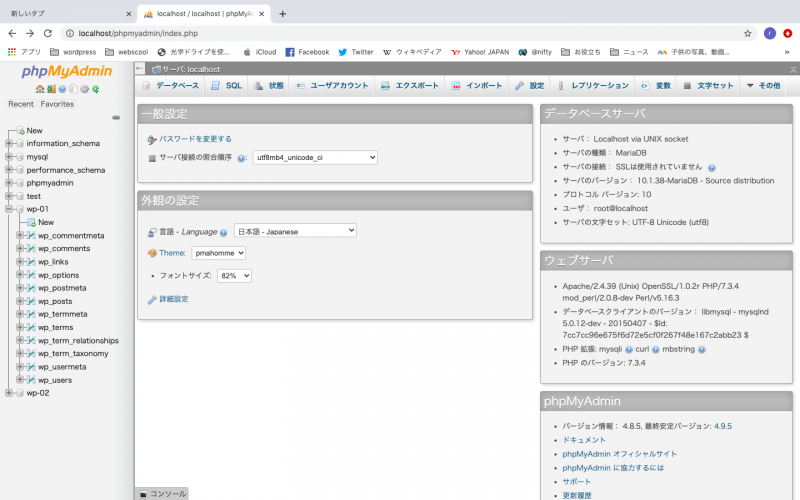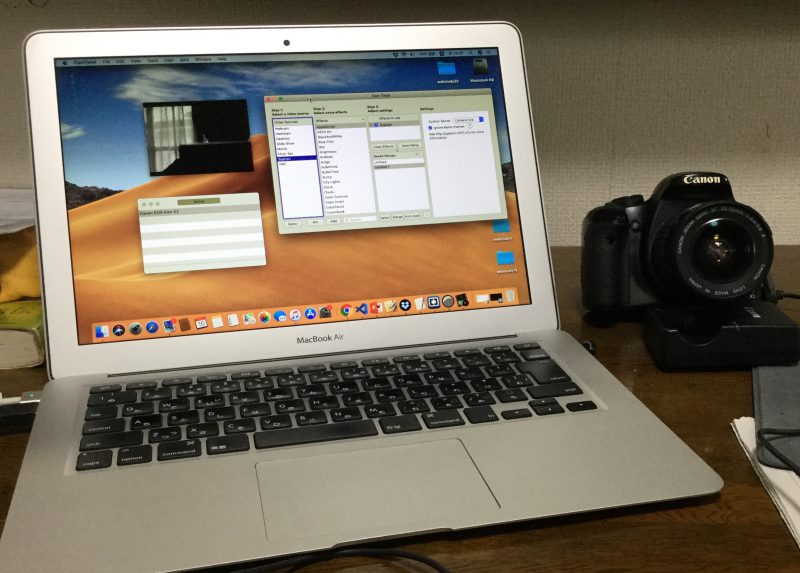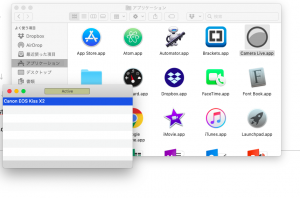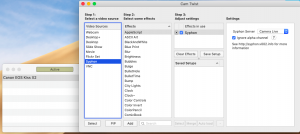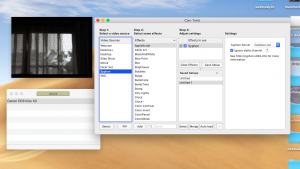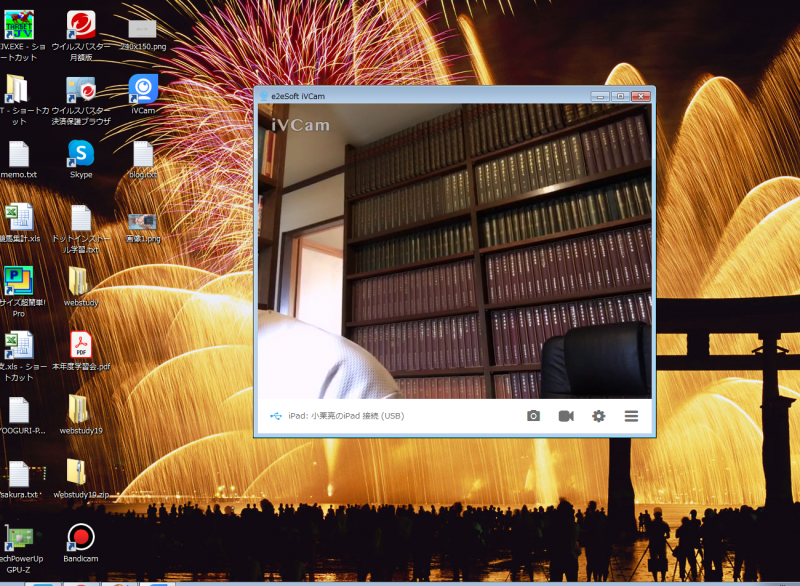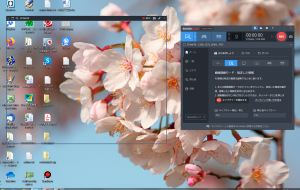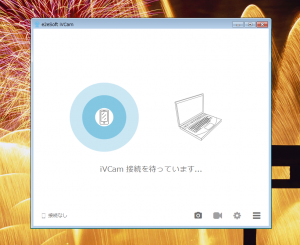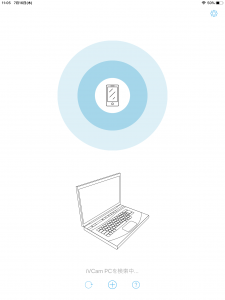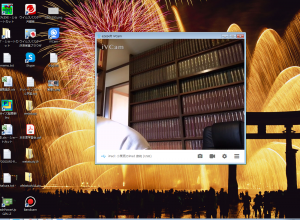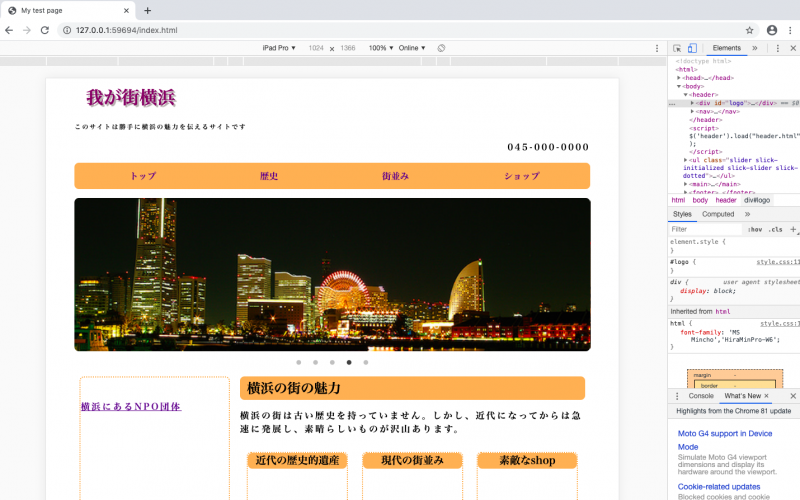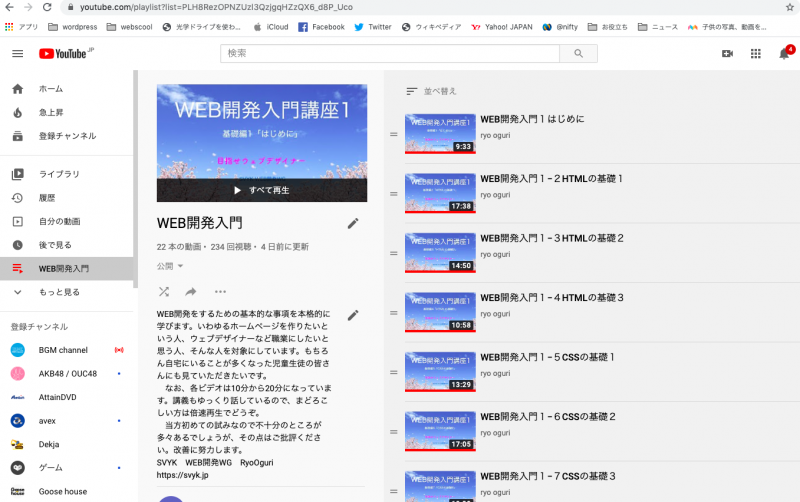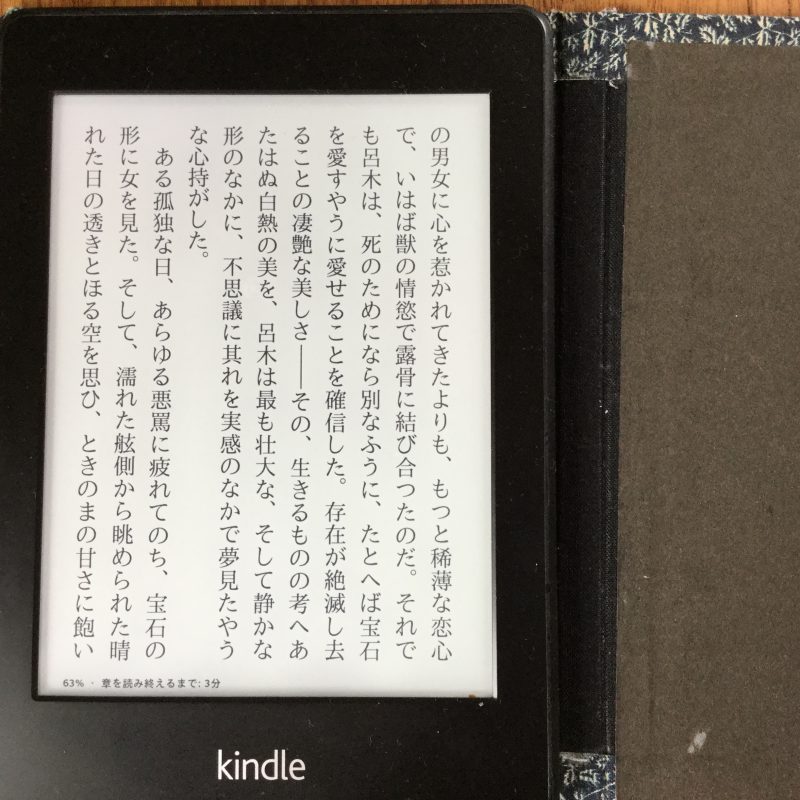最近あまりプリンタを使っていないのだが、ある日以下のメッセージが出て動かなくなった。
「廃インク吸収パッドの吸収量が限界に達しました。エプソンの修理窓口に交換をご依頼ください。」
Epsonの複合機だが、なんとも不親切なメッセージではないか、動かなくなる前に警告があってもよそそうなものだ。
急ぎのプリントがある場合、どうにもならないではないか。
そこで、例によって色々とぐぐってみた。
まず、修理だが、これはお話にならない。時間がかかるし、金額もかかる。しかもこの機種はもう対応していないようだ。
要するに新しく買いなさいということらしい。
次に発見したのが、Amazonで見つけたこのエラーメッセージを解除するツールだ。1000円で売っている。
これはどういうこと?と思ってこのツールについてグッグッて見ると、このツールを使った動画に行き当たった。
ジャンク品で500円もしないプリンタを買って、このツールを使いこのメッセージを消した上で、廃インクパッドをキレイにするという手順を説明した動画だ。
このツールはメールで送られてくる手順書とワンタイムパスワードからなっているらしい。
これで判明したのだが、このエラーメッセージは廃インクパッドにセンサーがついていて表示されるものではなく、
プリント回数をカウントしていて、それがある一定の数値になると表示される仕組み、すなわちプログラムによってなされているということだ。
したがって、このプログラムのカウントを初期化してしまえばこのエラーメッセージは出ないことになる。
これが1000円で売っているツールというわけだ。一種のハックプログラムだ。
一時間以内にメールで送るとあるので、急ぎの人はだいぶ頼ったのではないだろうか。いい商売だ。自分も思わず購入しようかと考えた。
しかし、同様のツールを当のEpsonが出していたのだ。これはさらにググった結果だが、これなら安心だし、無料だ。
ただ、このツールを入手するにはマイEpsonに登録している必要がある。しかもやたらと注意書きがあって面倒なようになっている。
要するにEpsonとしてはこれはあくまでも一時的なツールで、修理に出すなり新しいプリンタを購入しなさいということらしい。
以下のサイトから入手できる。
https://www.epson.jp/myepson/mec/inkpad/inkpadtool.htm
ここで入手して、導入すると、このメッセージは出なくなり、プリントできるようになった。
さてこの後は廃インクパッドの清掃か、年賀状の季節の前にはやらなくては。