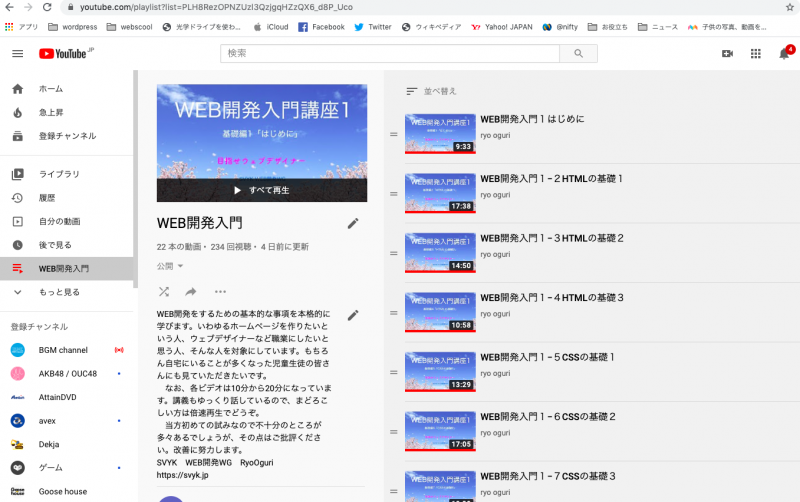コロナ在宅勤務ってほど勤務していないけど、毎週水曜日のWEB開発講座の講師ももう2ヶ月以上出かけていない。そこで講座内容をYouTubeにアップすることを発想し、やってみた。その後、もう講座ではやっていない基礎編から実践編の内容も調子に乗ってアップした。こう書くと簡単にやってのけたようだけど、これがなかなか大変で苦労した。その顛末。
MacBook Air に画面録画の機能があるのでそれを使う
これはクイックタイムにはもともとあった機能だが、新しいOSからはshift+commond+5で起動できて、すぐに画面録画ができるようになった。これがあるので行けると思ったわけだ。ところがこれがなかなか難しい。一人で話をしながらPCを操作して録画していくわけだけれど、在宅でスタジオでやっているわけではないので、途中でデンワが鳴る、誰かが尋ねてくる、といったことが起きたり、そうしたことがなくても後で聞いてみると雑音がかなり入っていることが多いのだ。また、台本無しで頭にあることをやっているので大事なことを言い逃したり、余計な失敗をしてみたりしている。ここはやはりある程度筋書きを作って、リハーサルをやることが必要なようだ。雑音はどうもwifiも絡んでいるようで、ネットにつないでやるといろいろ問題があることがわかった。
iMovie で修正する
さて、画面録画をそのままアップするわけには行かないのでiMovieを使ってある程度の修正をする。主に雑音の除去だ。iMovieを使ったことはなく、PCにももともとは入っていなかったのでインストールするところから始めた。無料アプリだ。だが、これがなかなか多機能で使いこなしが簡単ではなかった。特に画面サイズの調整がしばらくの間わからなくて、画面の上部が切れている動画をそのままアップしてしまっている。これは「クロップ」という機能を使って「フィット」を選ばないといけない。これはある意味致命的なミスで、講座で使っているエディタの上部のメニューが切れてしまっているから、初心者は戸惑ったかもしれない。
YouTube にアップする
さて、アップだが、これは始めの内はiMovieから直接行っていた。しかし、こうするとアップしてから不具合に気づく(上に書いたミスがそれ)ということになったので、いったんMP4に書き出してからそれをアップする形に変えた。なお、YouTubeにアップできる容量には当初制限があるが、ちゃんとしたユーザー登録をすれば、長いものでもアップできることがわかった。
YouTube で編集する
その後はYouTube内での設定ということになるが、これも当初はわからないことが多かった。サムネイルの画像の設定や終了後の画面の設定などやその他見てもらうためのさまざまな工夫などだ。今は何とか表題の画像だけ設定している状態で、ここらはまたお勉強となりそうだ。
というわけで、何とかアップはしているもののまだまだこれからという感じだが、動画の力はやはりすごいと思えるので、もっといいものを出しまっせ!
実際のYouTubeはこちら。https://www.youtube.com/playlist?list=PLH8RezOPNZUzl3QzjgqHZzQX6_d8P_Ucohttps://www.youtube.com/playlist?list=PLH8RezOPNZUzl3QzjgqHZzQX6_d8P_Uco