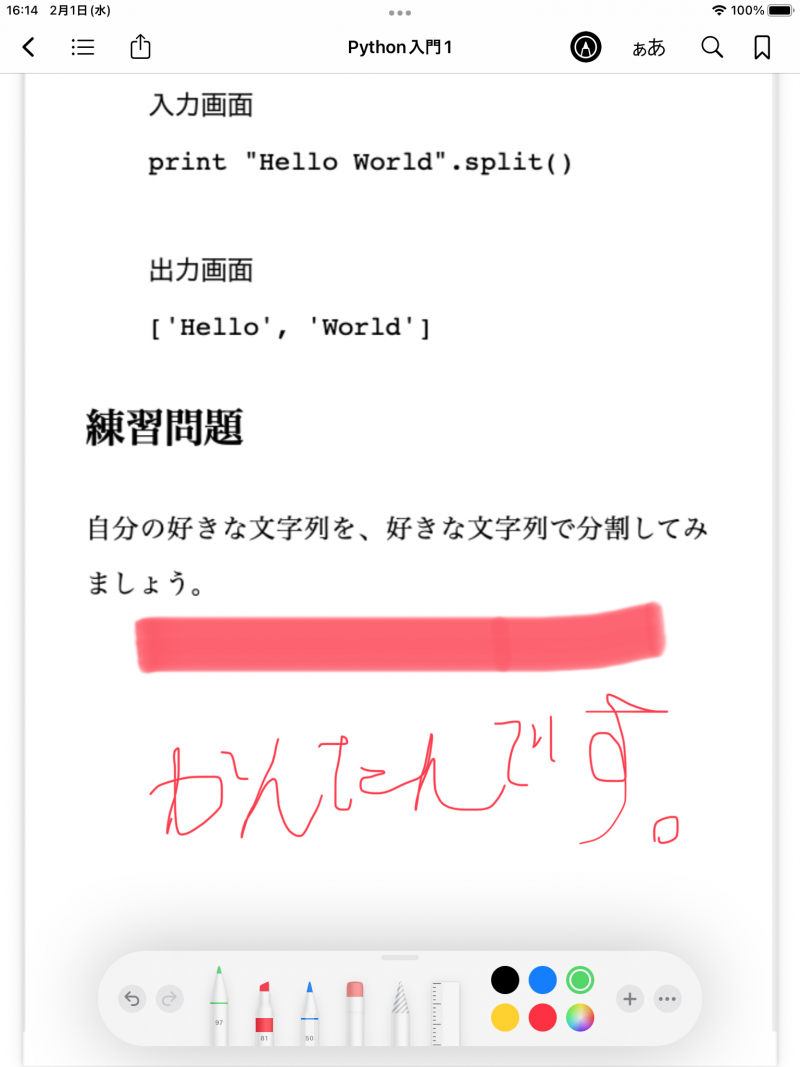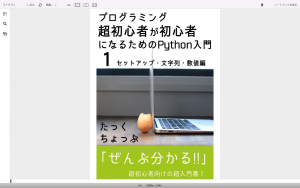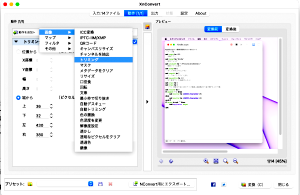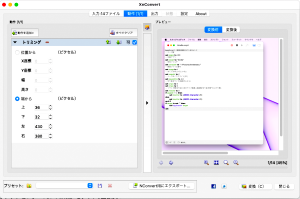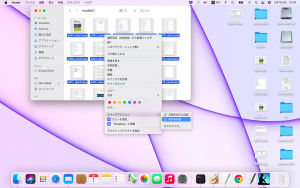MacPCでKindle書籍(unlimited,primereading)の保存
はじめに
最近読書はもっぱら電子書籍だ。そのなかでもKindleを使って読むことがほとんどだ。
Amazonで購入した書籍は(0円であっても)サーバー上に保存されるので、無期限に読むことができる。
しかし、unlimited,prime readingの書籍は期限があって、長く使うことはできない。
自分はアマゾンのプレミアム会員を長い間続けていて、prime readingも無料なので、よく使っている。
しかし、プログラムの勉強のための書籍など、長い間読むことになったり、メモを書き込んで読みたいということがある。
そこで保存したいということになる。
そこで、Kindle書籍(unlimited,primereading)の保存の方法をここで記録することにする。(もちろん個人使用が前提だ)
保存にはスクショを使う。(スクショとはスクリーンショットすなわち画面録画のことだ)
スクショはスマホやパッドでもできるが、数ページを行うには骨が折れる。そこでパソコンを使って自動スクショを行うことにする。
パソコンで自動スクショのスクリプトを書いて実行するわけだ。それ(画像)をトリミングした上でPDF化して別のアプリで読むというわけだ。
準備
必要な物 MacPC
- スクリプトエディター (標準で入っている)
- Kindele for Mac (無料アプリ)
- Xn Convert (無料アプリ)
- Kindle書籍(unlimited,primereading)
- スクリプトコード (公開されている物。プログラム大学による)
アプリの設定等
- Kindele for Mac (アプリ)をAmazonに登録
- アプリを実行すれば、登録画面になる。アマゾンのアカウントを記述する。パスの記述と第二認証がある。
- 保存フォルダの作成
- ピクチャー(~/Pictures)の中に作成する。
- Macのフォルダを探すのは結構面倒臭いので検索を使うといい。
- 名前はなんでも良いが、書籍名にするといい。
- 保存すべきKindle書籍のページ数、開き方向の調査(画像1)
- スクリプトコードの保存(画像2)
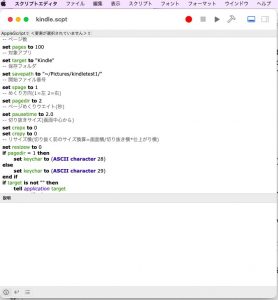
- スクリプトエディタ(Launchpadの「その他」に入っている)を起動し、以下のコードをコピペする。
- スクリプトエディタセキュリティ設定を解除する。
|
1 2 3 4 5 6 7 8 9 10 11 12 13 14 15 16 17 18 19 20 21 22 23 24 25 26 27 28 29 30 31 32 33 34 35 36 37 38 39 40 41 42 43 44 45 46 47 48 49 50 51 |
-- ページ数 set pages to 180 -- 対象アプリ set target to "Kindle" -- 保存フォルダ set savepath to "~/Pictures/kindletest1/" -- 開始ファイル番号 set spage to 1 -- めくり方向(1=左 2=右) set pagedir to 2 -- ページめくりウエイト(秒) set pausetime to 2.0 -- 切り抜きサイズ(画面中心から) set cropx to 0 set cropy to 0 -- リサイズ横(切り抜く前のサイズ換算=画面横/切り抜き横*仕上がり横) set resizew to 0 if pagedir = 1 then set keychar to (ASCII character 28) else set keychar to (ASCII character 29) end if if target is not "" then tell application target activate end tell end if delay pausetime repeat with i from spage to pages if i < 10 then set dp to "00" & i else if i < 100 then set dp to "0" & i else if i < 1000 then set dp to "" & i end if set spath to (savepath & "p" & dp & ".png") do shell script "screencapture " & spath if cropx is not 0 and cropy is not 0 then if resizew is not 0 then do shell script "sips -c " & cropy & " " & cropx & " --resampleWidth " & resizew & " " & spath & " --out " & spath else do shell script "sips -c " & cropy & " " & cropx & " " & spath & " --out " & spath end if end if tell application "System Events" keystroke keychar end tell delay pausetime end repeat activate |
スクリプトの設定
- ページ数を設定する。書籍の表示で調べたページ数の8割増しにする。(表示によってページ数がかわるため)
テストで使った書籍は106ページだったが180ページ設定にした。
set pages to 180 - フォルダの指定をする。ここはkindletest1とした。
set savepath to “~/Pictures/kindletest1/” - めくり方向(1=左 2=右)を指定する。
set pagedir to 2 - スクリプトを名前をつけて保存する。
実行
- Kindele for Mac で書籍を表示する。全画面表示にする。
- スクリプトエディタを起動し、スクリプトを実行する。(しばらくかかる)
- 保存フォルダを開き、一枚目をプレビューしてみる。(画像3)
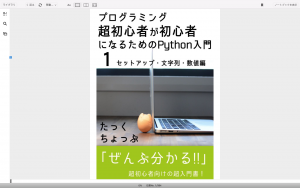
そこで余白部分(上下左右の余分な部分)のピクセル数を調査する - XnConvertを起動し、画像を作成する。(画像41)
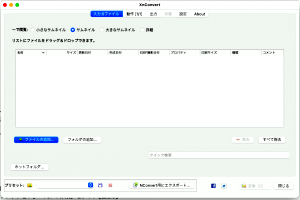
- できた画像ファイルの最後を確認する。(ページ数が曖昧なため)
- その上で、できた画像ファイルを全て選択(command+A)し、ダブルタップしてプルダウンメニューから
「クイックアクション」「PDFの作成」をタップ(画像5) - できたPDFファイルをクラウド等を利用して、pad等にコピーし、書き込みのできる「ブック」や「GoodNote」などで開く。
- ここまでできたら、画像ファイルやトリミング後の画像ファイルは削除してかまわない
以上