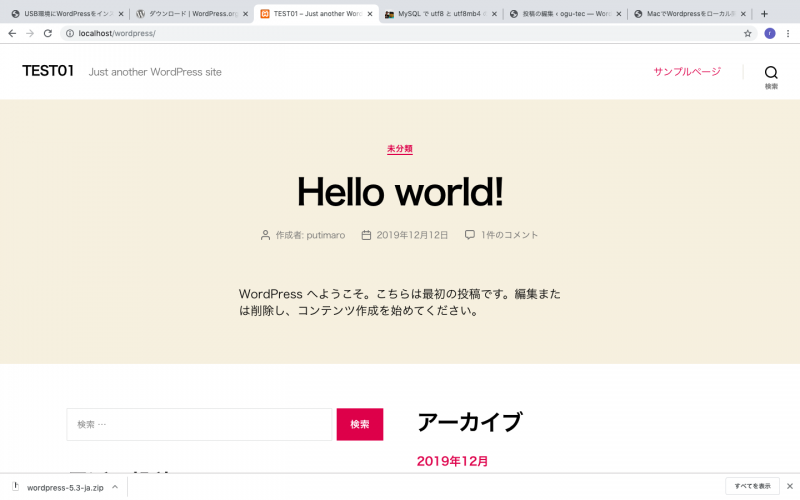Contents
Xampp for Mac の導入
DL
sourceforgeのサイトで
「XAMPP Mac OS X」 「7.3.4」「xampp-osx-7.3.4-0-installer.dmg」と辿ってダウンロード
Install
XAMPPアプリケーションを実行
Manege Server から Start All
データベースの設定
http://localhost/phpmyadmin/にアクセス
パスワードの設定
ユーザーアカウント
root localhost ……… [特権を編集]をクリック
上部にある「パスワードを変更する」をクリック
2度書いたら右の「実行」をクリック
(この情報は必ずメモしておくこと)
再度
http://localhost/phpmyadmin/ にアクセス
エラーがでたら、(必ず出るはず)
一旦Xamppアプリケーションで
Manege Server から Stop Allでサーバーを止めて
テキストエディターで config.inc.phpを開き、
Macでは/Applications/XAPMPP/xamppfiles/phpmyadmin/にある
しかも読み出し専用になっているので、一旦読み書きできるようにして編集し、保存したらもう一度読出し専用に戻す必要がある。
(これを行うにはファイルで右クリックして「情報を見る」を選択、FINDERで表示させて、
その最下部の鍵マークをクリックして解除してから、読み書きできるようにしたり、読出し専用にしたりする。終わったら鍵をかけておく。)
以下のように編集する。
/* Authentication type and info */
$cfg[‘Servers’][$i][‘auth_type’] = ‘cookie’;
$cfg[‘Servers’][$i][‘user’] = ”;
$cfg[‘Servers’][$i][‘password’] = ‘設定したパスワード’;
$cfg[‘Servers’][$i][‘extension’] = ‘mysqli’;
$cfg[‘Servers’][$i][‘AllowNoPassword’] = true;
$cfg[‘Lang’] = ”;
保存ができたら再度
Xamppアプリケーションで
Manege Server から Start Allでサーバーを動かし
http://localhost/phpmyadmin/ にアクセスする。パスワードを聞いてくるはず。
パスワードを入れてログインできることを確認する。確認できたら一旦ブラウザを閉じる。
その他の設定(php.ini)
再度Xamppアプリケーションで
Manege Server から Stop Allでサーバーを止めて
テキストエディターで php.iniを開き、
Macでは/Applications/XAPMPP/etc/にある
(前と同じ操作が必要)
時計合わせ
「date.timezone=Europe/Berlin」
↓
「date.timezone=Asia/Tokyo」
に変更。
mbstringの有効化
「mbstring.language = Japanese」の先頭の「;」を削除
「mbstring.internal_encoding =」の続きに「UTF-8」を指定。こちらも先頭の「;」を削除。
編集出来たら、上書き保存。
これでXampp環境の構築はできた。
WordPressの導入
WordPressのダウンロード
WordPress の日本語公式サイトにアクセスし、
「WordPress5.3をダウンロード」をクリック
WordPressのインストール
wordpress-5.3-ja.zipを展開
展開してできたwordpressというフォルダをxamppの中のhtdocsにコピーする。
Macでは/Applications/XAPMPP/xamppfiles/にある
データベースの作成
Xamppアプリケーションで
Manege Server から Start Allでサーバーを動かし
http://localhost/phpmyadmin/ にアクセスする。
「データベース」タブをクリック
任意のデータベース名を入力して、「作成」をクリック
データベース名はわかりやすい任意の英数字を入力しよう。ここでは「wp-01」というデータベースを作成
照合順序は、「utf8_general_ci」を選択
そのままにして
WordPressの初期設定
wp-config.phpを編集
コピーしたwordpressのフォルダ内のwp-config-sample.phpを探し
これを一旦コピーし、コピーしたものをwp-config.phpにリネームする。
エディタで開き、以下を編集
ーーーーーーーーーーーーーーーーーーーーーーーーーーーーーーーーーーーー
/** WordPress のためのデータベース名 */
define( ‘DB_NAME’, ‘wp-01’ );
/** MySQL データベースのユーザー名 */
define( ‘DB_USER’, ‘root’ );
/** MySQL データベースのパスワード */
define( ‘DB_PASSWORD’, ‘決めたパスワード’ );
/** MySQL のホスト名 */
define( ‘DB_HOST’, ‘localhost’ );
/** データベースのテーブルを作成する際のデータベースの文字セット */
define( ‘DB_CHARSET’, ‘utf8mb4’ );
/** データベースの照合順序 (ほとんどの場合変更する必要はありません) */
define( ‘DB_COLLATE’, ” );
* 認証用ユニークキー
(https://api.wordpress.org/secret-key/1.1/salt/
にアクセスして表示された文字列をコピーして)
* @since 2.6.0
*/
(この下の同様な文字列に上書き貼り付けする)
ーーーーーーーーーーーーーーーーーーーーーーーーーーーーーーーーーーーーー
上書き保存する。
http://localhost/wordpress/ にアクセスする。
サイト名などの設定
サイト名、ユーザー名、パスワードを決め、入力する。
ログイン画面からログインする。
あとはWordpressの世界
2019.12.12